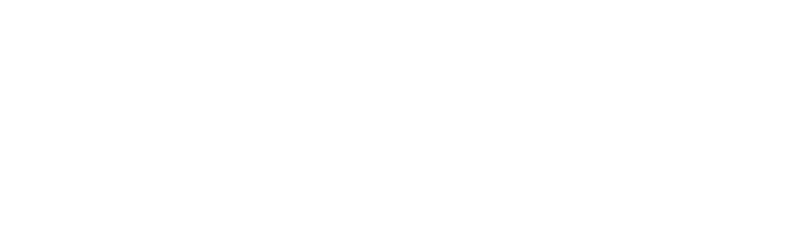Frequently Asked Questions
- All
- Getting Started
- Online Meetings
- Planning Meetings
- Profile Settings
- Time Zone & Working Hours
- Tips & Tricks
Profile Settings
How can I sync my MeetToMatch schedule with my Google Calendar?
You can easily sync your MeetToMatch schedule to your Google Calendar in a few simple steps. Here’s how:
- Go to the My Schedule section on the platform.
- Click the Export button.
- Select the option to sync with Google Calendar.
This creates a one-way sync, meaning your MeetToMatch meetings will appear in your Google Calendar, but changes made in Google Calendar won’t reflect back in MeetToMatch.
Can I share my meeting agenda with my colleagues on MeetToMatch?
Yes, you can! MeetToMatch allows participants to share their meeting agenda with colleagues for better insight in who’s meeting who. Here’s how:
To request access to a colleague’s meetings:
- Go to My Profile.
- Scroll down to the Colleagues section.
- Click the icon next to your colleague’s name to send a request for access.
To share your own meeting agenda:
Ask your colleague to follow the same steps using your account to request access.
How can I sync my MeetToMatch schedule with my Outlook Calendar?
Syncing your MeetToMatch schedule with your Outlook Calendar is simple and convenient. Follow these steps:
- Navigate to the My Schedule section on the platform.
- Click the Export button.
- Select the option to sync with Outlook Calendar.
This creates a one-way sync, meaning your MeetToMatch meetings will appear in your Outlook Calendar, but any updates made in Outlook won’t reflect back in MeetToMatch.
How can I update our company profile?
You can go to ‘my profile’ and click the blue ‘edit’ button to update your information. Be aware that you share your company profile with colleagues who also use MeetToMatch, so anything you change on the right side of your profile will also be changed on their profiles. To clarify what your position within your company is, you can use the ‘Describe here what you are looking for and reasons for planning meetings with you’ text field.
How do I set my profile picture and user information?
You can go to ‘my profile’ and click the blue ‘edit’ button to update your information. You can upload your images or use drag & drop. After editing your profile information, click ‘save’.
Online Meetings
Can I choose other video conferencing technology than the default 8×8 platform?
If the event organizer has enabled this, you can go to your profile settings and pick one of the available alternatives, such as Zoom or Skype. After you have chosen another video conferencing platform, a new field will appear in which you can add your personal Zoom link, or Skype username.
Please be aware that if you are using a free Zoom account, the link MUST have a password included for it to work (if there is a ‘pwd=’ in your URL, you’re good).
Can I have my online meeting on my mobile device?
It is possible if you download the 8×8 Meet app on Google Play or the App Store, but keep in mind that screen sharing can not be done over the phone and that it will be hard to read the information in a shared presentation, so we recommend that you use a laptop or pc.
How can I connect with other participants during online events?
If the event supports this, you can hang out and network with the other participants between your meetings by joining a community if they have set one up. This can be for example a Discord server. A button will be added to your MeetToMatch Dashboard if it is available.
How can I share my screen during a virtual meeting in 8×8?
You can share your screen by clicking on the ‘screenshare’ button. To also share sound, select the option in the pop-up.
To not lose quality through your stream, we recommend sharing a link to your trailer/demo using the chat instead.
By the way, to also share your camera during a screenshare, click the camera icon on the bottom of your screen to turn on your webcam.
How can I test my setup for online meetings?
To test your setup, audio, and video, you can connect to the default video conferencing tool here: http://8×8.vc/meettomatch/checkyourtech
I have a slow connection during my online meeting, what can I do to improve it?
Turn off your syncing: syncing can take up a lot of bandwidth speed. Check if there are no updates/downloads happening at the same time. If that is not the issue, decrease your incoming and outgoing video quality in your video conferencing tool’s settings.
The button to my online meeting does not appear, what can I do?
Double-check your time zone settings to make sure you have selected the right time zone. The button only appears 30 minutes before your meeting starts, so if your time zone is set to one hour later than you expect, there won’t be a button yet. Also, check if it is indeed 30 minutes before your meeting time or earlier.
If your time zone is correct and you still don’t see it, send an urgent email to info@nullmeettomatch.com and message the person you are meeting with an alternative way to contact you, like your Skype ID or a link to Google Hangouts.
What browser should I use for my online meetings?
If you use the default video conferencing tool, 8×8, the supported browsers are Google Chrome, Mozilla Firefox, Edge and Safari. 8×8 Video meetings in Safari require turning off website tracking. Other browsers might work as well but your experience might not be optimal, you get the best experience using Google Chrome so we recommend using that. Read more here.
What to do if my video is not working?
If your video is not working, try to close and open your browser again. If that does not work try another browser/incognito browser. If you still have issues you can often switch to a different video conferencing tool in your MeetToMatch profile, or contact the other person to propose an alternative.
Where can I find the link to my online meeting?
The link to the session/video call will appear in your ‘Your next meetings’ list on your Dashboard 30 minutes before the start of the session/meeting and disappear 15 minutes after the start of the session/meeting. You can also find the links in your personal schedule and in the Program tab.
Getting Started
Can I log in to the MeetToMatch platform using my Microsoft account?
If your MeetToMatch profile is linked to the same email as your Microsoft account, you’ll be logged in immediately—no password required. Just ensure your email addresses match for a seamless login experience.
Can I use Google to log in to the MeetToMatch platform?
If your MeetToMatch account is linked to your Google email, you’ll be logged in instantly. If your account isn’t linked, ensure you use the same email address associated with your MeetToMatch profile for a smooth connection.
How can I log in/how do I access the MeetToMatch meeting manager?
Go to https://www.meettomatch.com, click the ‘log in’ button and select your event.
You can log in using your email address and password (the password will be sent to
you over email, or you can request a new password on the log in page). You can also
use our iOS or Android app to log in to the meeting manager.
How do I add my project/product?
To add your project/product, go to your profile and click the ‘add new product’ button underneath. Add a title, image, information, link and optionally a YouTube or Vimeo video. If you are done, make sure the status is set to ‘visible’ and your project/product will be visible under ‘Showcase’ after you’ve saved.
My email/password seems incorrect when I log into MeetToMatch. What do I do?
If your email address is incorrect, check what email address you have used to sign up and make sure to log in using that one.
If your password is not working, check if you did not accidentally copy a blank space behind it. If you cannot find your password, check your spam/junk folder. If you can also not find it there, whitelist info@nullmeettomatch.com, request a new password, and check your inbox and spam folder again.
If you still have issues, contact info@nullmeettomatch.com.
When can I start planning my meetings?
You can start planning meetings right after you have access to the MeetToMatch platform. Be sure to check out the list of attendees regularly, as new ones will be registering closer to the event.
Planning Meetings
How can I see who is available at a specific time slot?
You can click on a time slot to book a meeting specifically at that time. You will see the attendees list, but only attendees who are available at that moment will be in the list.
How can my colleague join the meeting?
On site
Share your agenda with your colleague (find the ‘email my agenda’ button underneath your schedule in MeetToMatch) so they know where to go at what time. Most meeting tables will have space for up to 4 people, so both parties can bring one colleague.
Online
Share the video URL, available in the meeting details, or share your full schedule with your colleague (find the ‘email my agenda’ button underneath your schedule in MeetToMatch). Does a meeting URL contain ‘meettomatch.com’? Then your colleague needs to have an account to join that meeting.
How do I change/cancel a booked meeting?
Go to the meeting details by clicking the ‘confirmed meetings’ button on your dashboard or by clicking the meeting in your schedule. Then use the ‘cancel’ button to cancel the meeting or the ‘reschedule’ button to reschedule the meeting to a different date/time or to transfer the meeting to a colleague.
How do I contact another user besides sending a meeting request?
If you have a confirmed meeting, you can send a message to the other user from the ‘Messages from attendees’ inbox, which you can find on your Dashboard.
If you received a meeting request, you can contact the other user through the inbox as well. The other user will be able to send you messages after you’ve contacted them.
If you do not have a confirmed meeting, you cannot send a message.
How do I transfer my meeting to a colleague, who is also in MeetToMatch?
Go to the meeting details by clicking the incoming/pending requests or confirmed meetings button on your dashboard or by clicking on the meeting in your schedule. Use the ‘reschedule’ button to transfer the meeting to a colleague.
If the meeting was already confirmed, it will remain confirmed if you do not change the time slot. If you also change the time slot, the other party has to re-confirm the meeting.
Where can I find the contact details of my meeting partner?
If you have a confirmed meeting, the email address and phone number of the person you are meeting with are shown in their profile. You can also message them through the ‘Messages from Attendees’ inbox, available from your Dashboard. If your meeting partner is not present at your meeting location, you can call or text them to connect fast.
Where can I find the location of my meeting?
The location of your meetings is always mentioned in your schedule, whether it’s a physical location like ‘table 8’ or a virtual one (a link to a video conferencing tool). The link to your virtual meetings appears before the start of your meeting on your Dashboard. You will also receive a summary of all your meetings and their location in your email on the days of the event.
Time Zone & Working Hours
How can I set my working hours?
Select your time zone and working hours when you log in for the first time or go to ‘Settings’ underneath ‘My Profile’ at any other time to adjust them. The system will show you in which time zone the event is, what time that is in your time zone and which hours of those you have selected to be available.
Hours outside of your working hours will not be visible in your schedule, and people can not book meetings at those times.
How do I change my time zone?
You can change your time zone in ‘Settings’ under ‘My Profile’.
The system will show you the default time zone of the event as well as the times of the event in your time zone.
Is there an easy way to block multiple time slots?
You can either block time slots by selecting your working hours in your settings (all other hours will automatically be blocked), or by clicking on the lock icon next to the dates or on a specific timeslot.
If you click on the lock next to the date, all the time slots that day will be blocked. Then, you can unblock the time slots you do want to have meetings on separately by clicking on the lock icon in each time slot. This is the fastest way to block many time slots at once.
If you click on the lock icon within a time slot, a pop-up will appear where you can enter a description (e.g. ‘Lunch’) but you don’t have to enter anything, you can also just click ‘OK’ to block the slot.
Tips & Tricks
How can I share my MeetToMatch profile on LinkedIn?
Sharing your profile increases visibility and boosts your chances of scheduling more meetings, so don’t miss out—share yours today!
How can I stay up to date with the latest changes in my schedule?
How does booth management work for booth managers in the MeetToMatch platform?*
From there, you can:
- View the number of meetings planned or pending for team members associated with your booth or pavilion.
- Enable or disable the option for team members to schedule meetings at the booth.
This feature ensures you have insight over your booth’s activity, and makes it easier to manage and coordinate your team’s presence during the event.
*This feature is not available for every event.
How does the star rating in the platform work?
Having a high star rating means that you are more likely to respond to your meeting request. You get a star by doing the following things:
Star 1: by completing your profile, including a logo and picture
Star 2: by sending out meeting requests to others
Star 3: when you get confirmed meetings
Star 4: return on a regular interval to check out new attendees that have registered